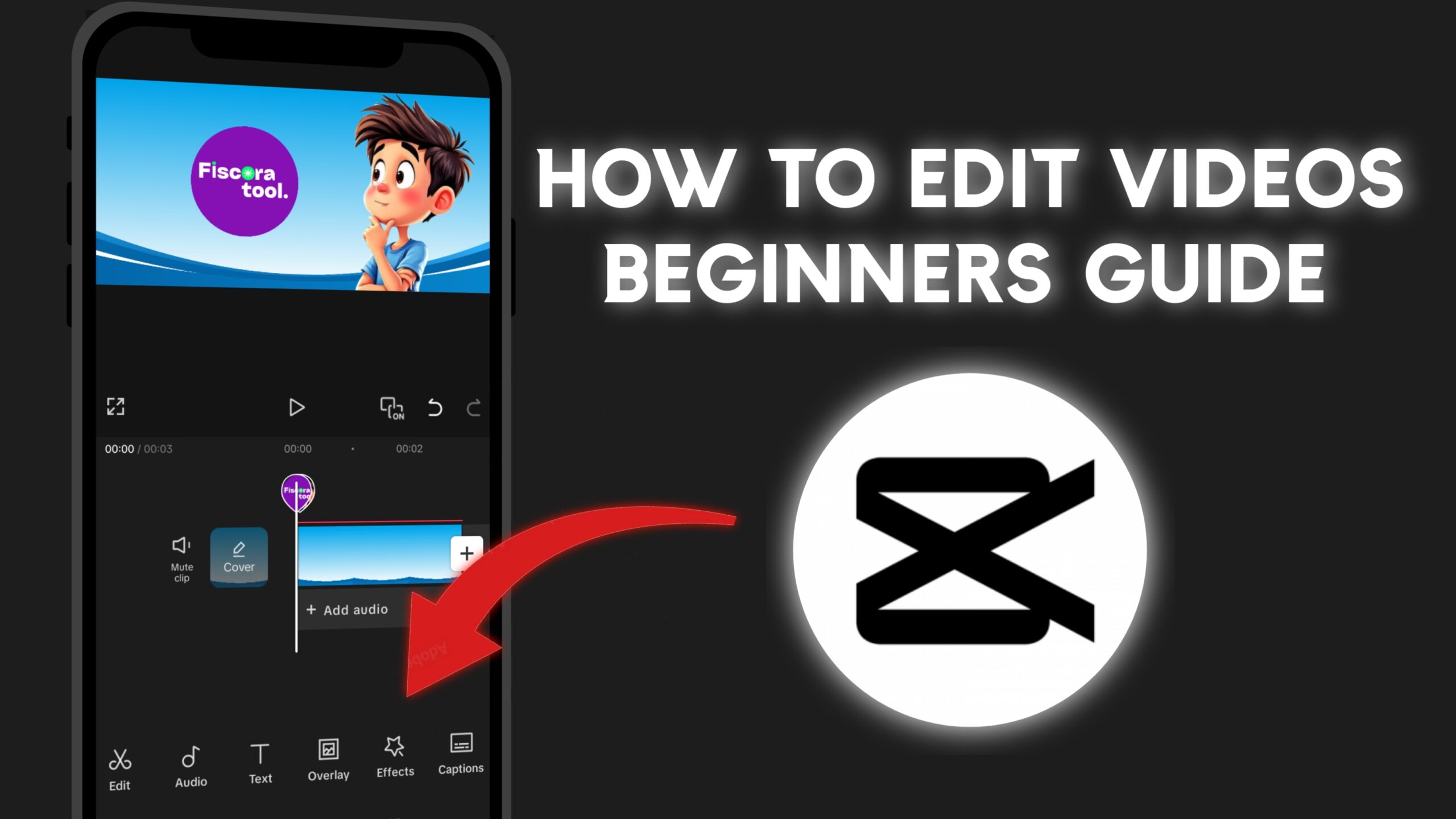How to use CapCut: A step-by-step guide for beginners
CapCut is an easy-to-use video editing software that is highly recommended for novice video editors. CapCut is very popular among social media influencers and content creators because it is available for free for both Android and iOS and has a wide variety of editing tools and features. CapCut is also very user-friendly, making it easy to edit video editing basics.
Today in this article, we’ll guide you through every basic and important CapCut feature you need to know as a beginner, including how to use capcut or how to use capcut templates, and more. So let’s start the step-by-step guide to how to use capcut and edit videos.
For more informative and helpful articles, check out our website: fiscoratool.com
What is CapCut?
Before learning how to use capcut and edit videos in it, it is important for us to know what capcut is. So CapCut is a free, easy-to-use editing application for mobile phones, available on both Android and iOS. CapCut is more popular with beginners because of it’s easy-to-use interface, and you also don’t need to be professional. It allows users to edit their videos by providing vital tools such as adding, cutting, and trimming, along with more advanced features like using filters, effects, capcut template slow motion, and different transitions.
How to Download Capcut
- If you are an Android user, then go to your Play Store, search CapCut, and then just simply install it.
- If you are an iPhone user, then go to your App Store, search CapCut, and download it.
How to Edit videos
After downloading and installing CapCut on our device, now first we talk about how to edit videos in CapCut. CapCut offers a wide range of features that help you customize each detail of your video. Here are some of the popular and amazing features in Capcut.
1. Cutting and Trimming Clips
The first thing you’ll want to do while starting the editing of your video is cut and trim the unwanted clips to remove the unnecessary elements from the video. Now let’s check how to do this in CapCut:
1. In the timeline, tap on your video.
2. Use your hands to trim the specific parts of video.
3. Move the playhead to the mark where you want to split the video clip, and then hit the “Split” button with your finger.
2. Applying Filters and Effects
Filters and effects can make your video look more professional, with CapCut’s wide range of filters and effects. To apply filters and effects, we’ll do this:
1. To add “Filters” in your video, Tap on the Filters button just below in the timeline and select the style that suits best to your video, and adjust the intensity according to it.
2. To add “Effects” in your video, Tap on the Effects button for various transitions like fade, glitch, zoom, glare, and many more. These effects can make your video look professional, or if you are an editor, then the effects can be useful for you and make your video smooth.
3. Text and Stickers
Text and stickers are an important thing that must be in your video to convey your messages, and if you are an editor or upload videos on social media, then this becomes even more important for you. To use them:
- To add “text” to your video, tap on the text button and type the message you want, adjust its size, color, font, and add some animations to enhance the quality of the video.
- To add “Stickers” in your video, tap on the button stickers below in the timeline and choose the sticker that suits the phase of your video, whether its funny or something else.
4. Music and Sound Effects
Background music plays an important role to enhancing the mood of your video, and sound effects make your video more entertaining. CapCut allows everyone to add music in the background of the video. To add them, we’ll do this:
1. Tap on the button “audio” in the below timeline.
2. Explore CapCut’s big library for royalty-free music or upload your own music.
3. Adjust the volume and timing that fit your video.
5. Speed Control
Sometimes we need to increase or slow down the pace of our video. This is normally used for slow-motion and fast-motion in video. CapCut allows it’s users to adjust the speed. Let’s check how to use speed control:
1. Select the clip where you want to change the speed.
2. Tap on the “Speed” button and choose to speed up or slow down the speed of your video.
3. Adjust the speed.
6. Video Exporting
When your video editing is done and you are satisfied with your edits. The final task is to save the video by exporting it. Let’s see how to export the video.
1. At the top right corner of the screen, tap on the button “Export.”
2. Choose your wanted resolution (can export up to 4K at 60fps).
3. Now, at the last tap export and save the video to your gallery with the option of directly sharing on social media.
How to use Templates in CapCut
Now that we’ve covered how to edit videos in CapCut, let’s learn about how to use capcut templates. CapCut’s templates are one of the best features in the app. These pre-made templates can save you much time and effort in the video creation process, specifically if you want a smooth appearance. Let’s know how to use templates in capcut.
1. Open the CapCut and select new project.
2. Select “Templates” from the menu.
3. Explore the available templates that CapCut offers and choose the one that fits your needs, or you can add your own templates, such as healing thailand capcut template, ical capcut template, and the capcut template slow motion, these are the popular templates people use in CapCut.
4. Otherwise, after selecting your template, attach your own media files, like videos or photos, to the template.
5. Then customize the content according to your needs, such as music, text, and other features, to personalize the video.
Options
Here are some of the most popular capcut templates about creators searched more frequently.
Capcut Template Slow Motion
If you want to make a slow-motion effect in your videos, then CapCut provides a simple way with it’s templates. This is how to implement the capcut template slow motion. The capcut template slow motion is mostly used to focus on the specific attention part like dancing, moving and dramatic scenes
1. Choose the template according to the video you are looking to create.
2. Tap the clip at the point you want to apply capcut template slow motion.
3. Find the speed control option in the template settings and set the speed to slow motion.
4. Now if you are satisfied with the effect, apply it to your video and save or export the project.
ical capcut template
For calendar-based and time-lapse effects in videos, ical capcut template is a good option for it. To show case dates or events in your video, then ical capcut template is the most popular and a good option. Let’s see how to use it:
1. Open your CapCut and choose templates.
2. Search ical capcut template.
3. Add your files from media to the ical capcut template.
4. Adjust or customize the features.
5. After all the processes are complete, simply export the video.
healing thailand capcut template
A healing thailand capcut template is designed to create peaceful, calm, and relaxing videos. If you want to create a smooth atmosphere in your video, then healing thailand capcut template is a great choice. Now let’s check how to use it:
1. Open CapCut and select new project
2. Click on the templates, search, and choose the healing thailand capcut template.
3. Now import your videos or images to the theme.
4. Add the effects you like to suit your video.
5. Now simply export your video again.
For more capcut templates, you can visit: https://cbpng.com/category/capcut-template/
Conclusion
So how to use capcut as a beginner and edit your videos to the basics level is not that tough. Capcut is popular for it’s simple and easy-to-understand interface. Today we learn the basics of how to edit your videos as a beginner, with using templates as a trending option If you are a social media influencer, then capcut templates can help you to steamline your video. As we discussed some popular capcut templates, such as capcut template slow motion, healing thailand capcut template, and ical capcut template.
We hope you understand the basics of Capcut video editing by our way of teaching. Do let us know in the comment below.